Наступная малюнак паказвае металевую частку ліста ў сувязі з паветры. Гэты артыкул асноўна растлумачыць, як стварыць і адкрыць гэтую металевую частку ліста? Фокус гэтага артыкула на малюнку сярэдняга края!
3D- малюнак: 
Двахмерны інжынерскі малюнак:
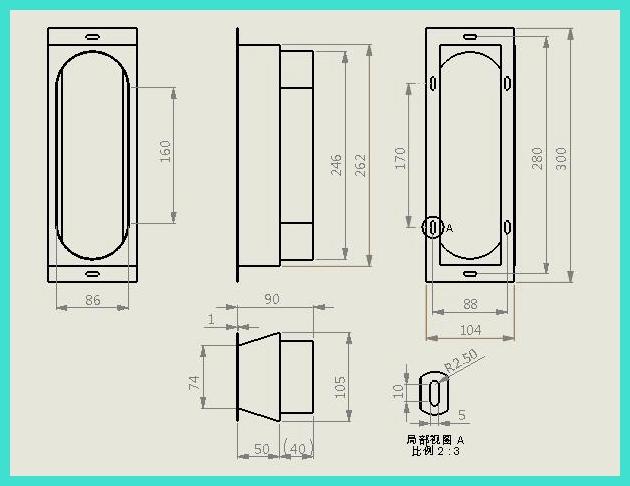
Крокі малявання такія: 1. Адкрыць праграмнае забеспячэнне SolidWorks,\ 12304; Новы 】 - \ 12304; часткі 】
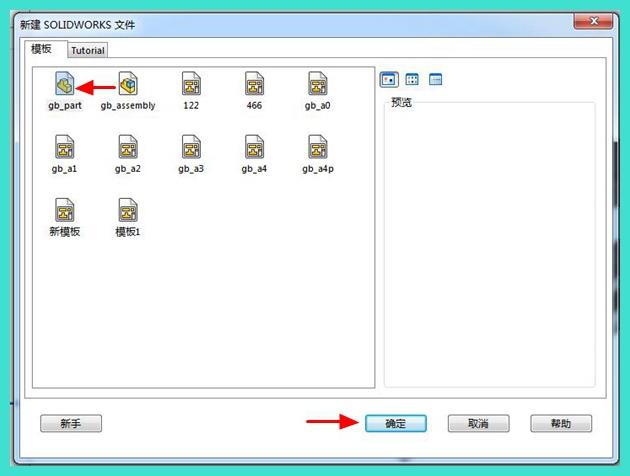
2. Спачатку, малюйце базавую пляшку сярэдняй часткі 762 * 105. Націсніце на [Sketch] каб першым маляваць малюнак
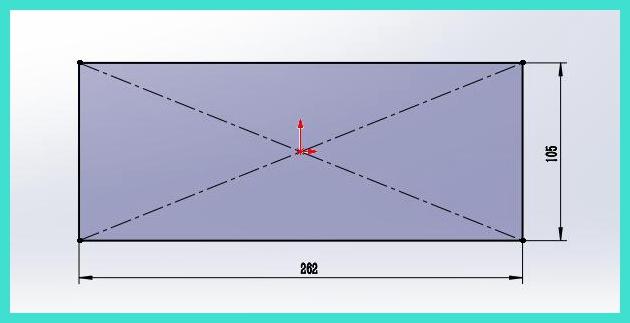
3. Націсніце на "Базавую пляшку", каб паказаць густасць пляшкі на 1 мм, і першым паказвайце коефіцыент нахілення на фактар K 0, 1. 90°
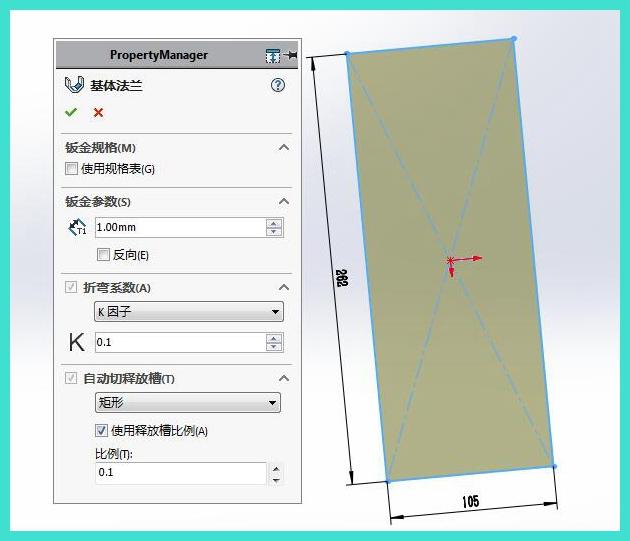
4. Націсніце на [крайныя плямі], каб вызначыць кут на 90 градусаў і глыбіню на 49 градусаў, і вынікайце 1, 75 для нахілення
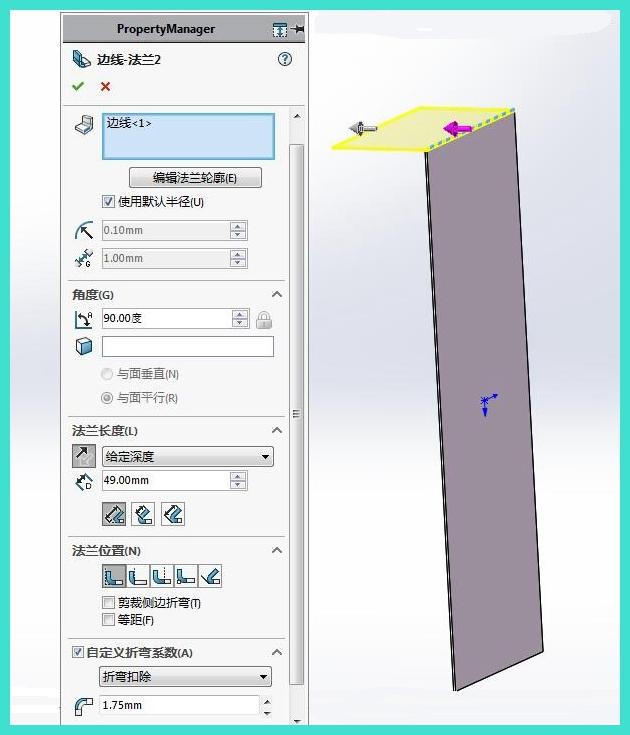
5. Змяніць малюнак края
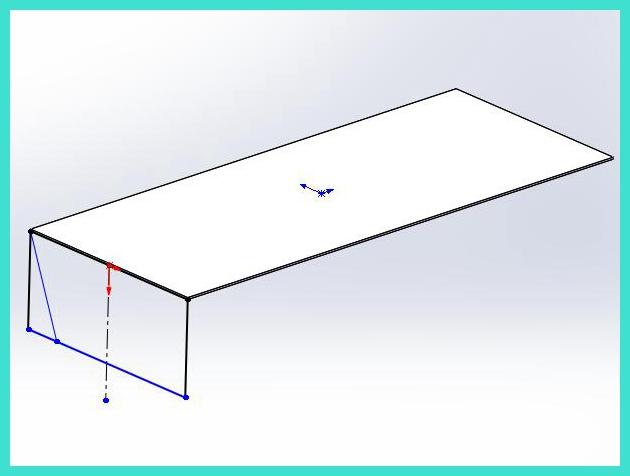
6. Націсніце на [дзеркало]
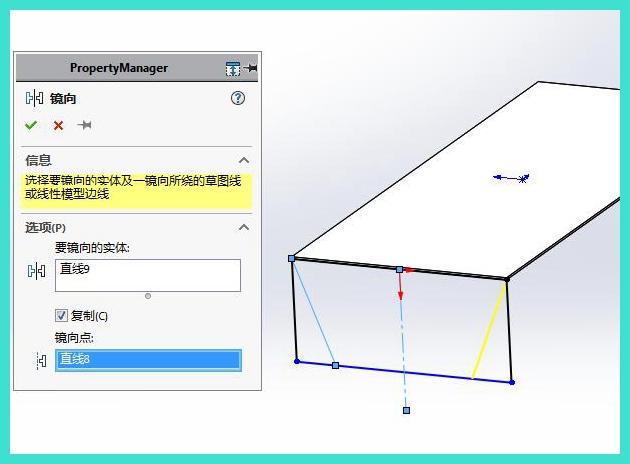
7. Націсніце на анатацыю выміру, каб стварыць крайную пляшку
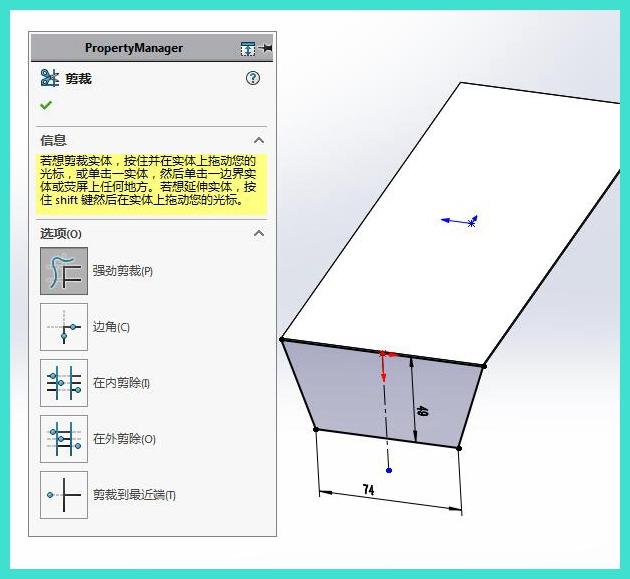
8. Націсніце на [Спасылковую паверхню], каб стварыць новую паверхню спасылкі з адлегласцю абсеткі 131мм
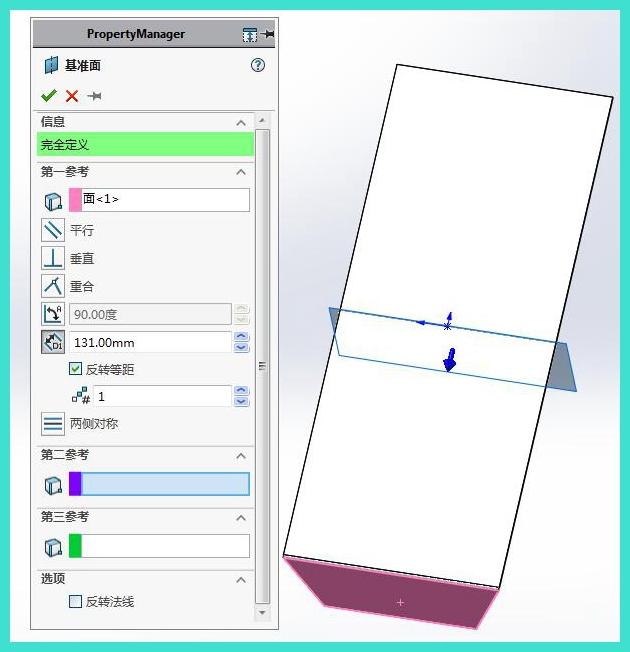
9. Націсніце на "дзеркало", каб вылучыць новую ўзровень спасылкі 1 для дзеркала спасылкі, і вылучыце рамку края для адлюстравання функцыі
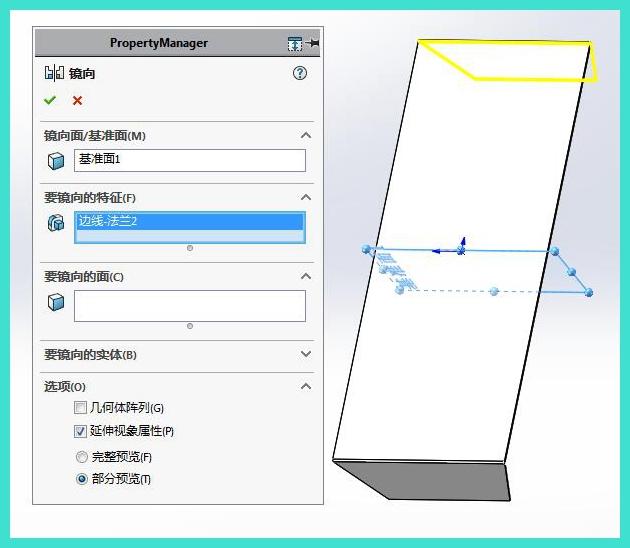
10. Націсніце на кнопку "Кругі Flanges". The arrow in the figure below is the key setting point
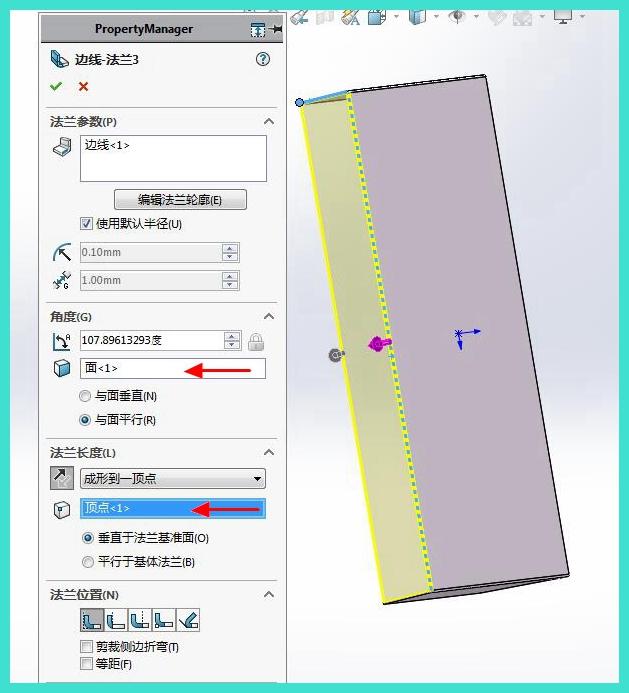
11. Націсніце на плоўніцу спасылкі, каб выбраць верхню плоўніцу спасылкі, і выберыце крайную плоўніцу папярэдняга кроку для адлюстравання функцыі
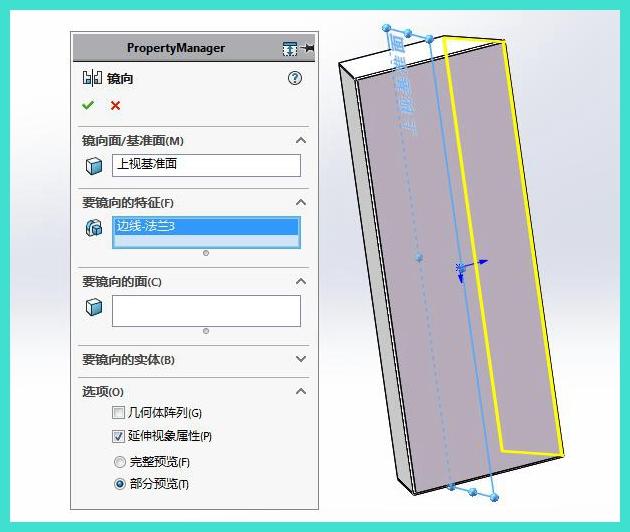
12. Націсніце на [Sketch] каб маляваць спасылку на малюнак і вылучыце плоўнасць, паказаную стрэлкай
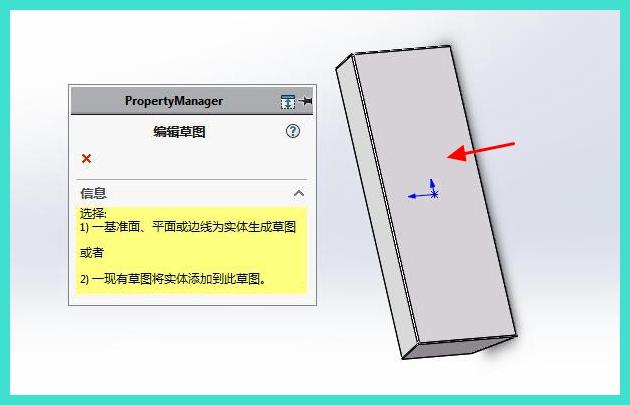
13. Малюйце расцягванне і рэзкі
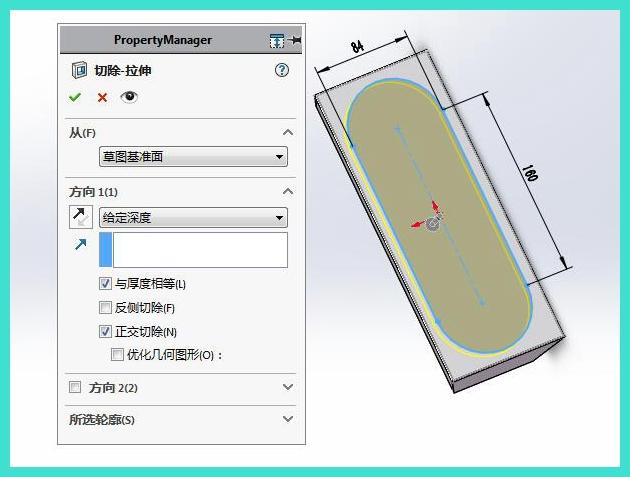
14. Націсніце на расцягванне і вызначыце параметры
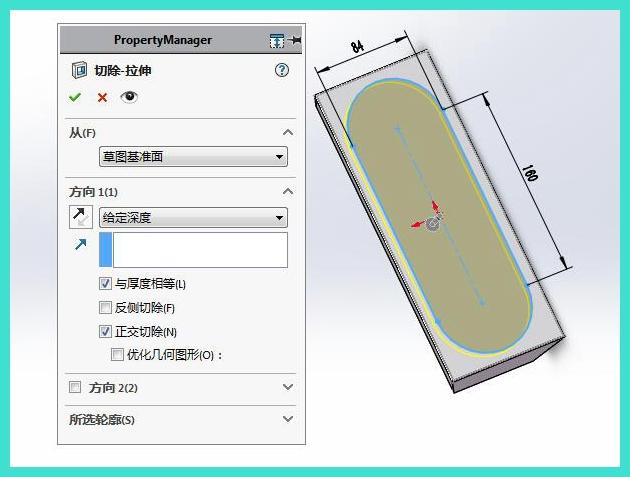
15. Націсніце на [Sketch] каб маляваць спасылку на малюнак і вылучыце плоўнасць, паказаную стрэлкай
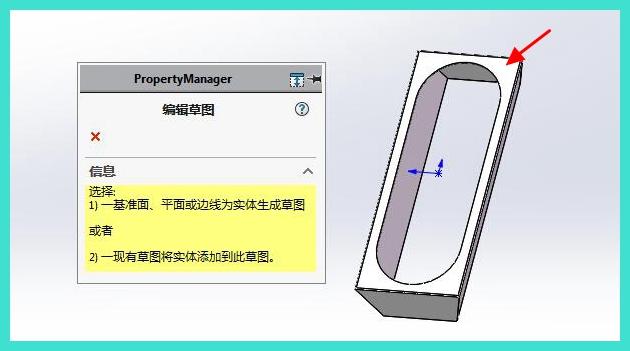
16. Малюйце малюнак і націсніце на 'Спасылку на пераўтварэнне сутнасці', каб выбраць радок края для расцягвання і рэзкі
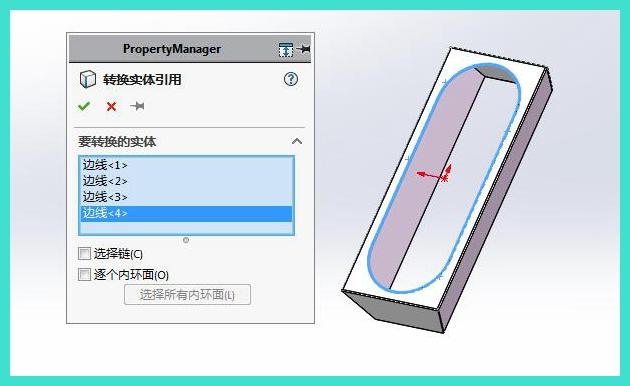
17. Make a gap in the referenced sketch
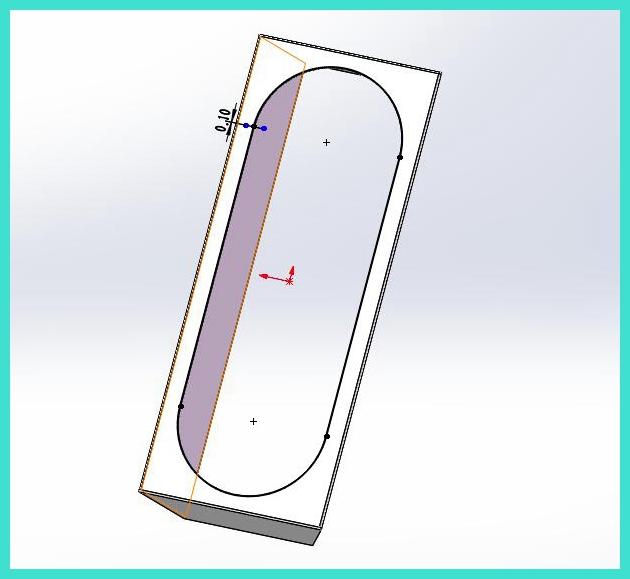
18. Націсніце на [базавую флангу], каб вызначыць глыбіню. 40. Націсніце фактар K на 0, 5, каб стварыць базавую флангу
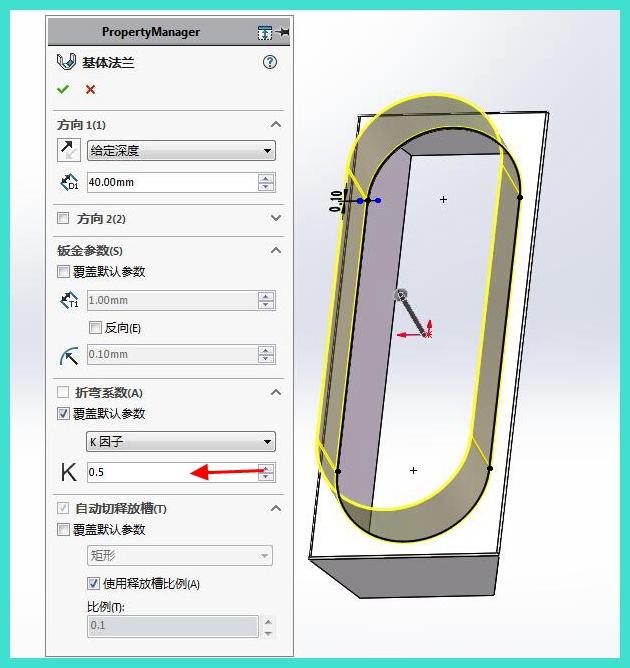
19. Націсніце на [Sketch] каб маляваць спасылку на малюнак і вылучыце плоўнасць, паказаную стрэлкай
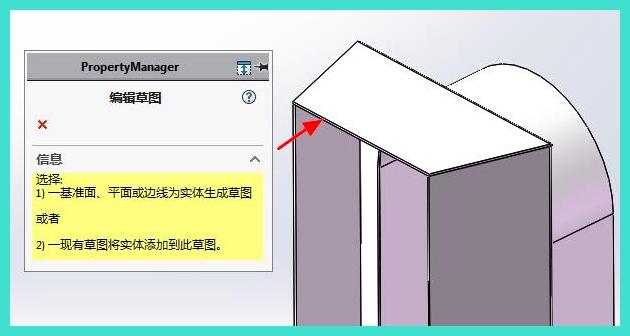
20. Малюйце малюнак базавай пласткі
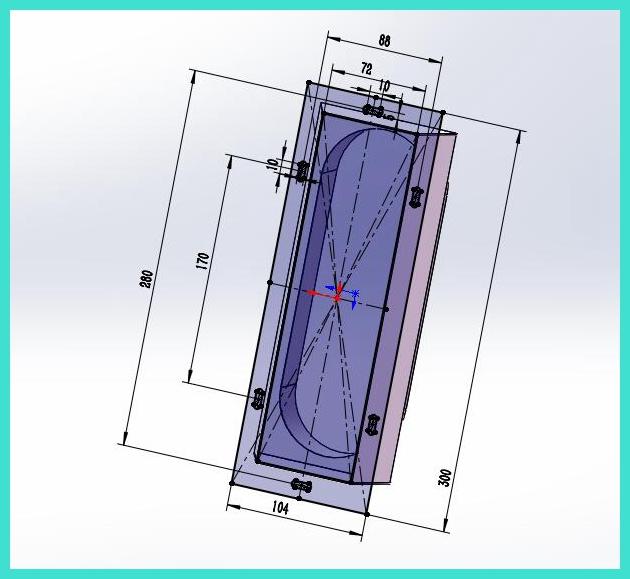
21. Націсніце на базавую пляшку, каб стварыць базавую пластку
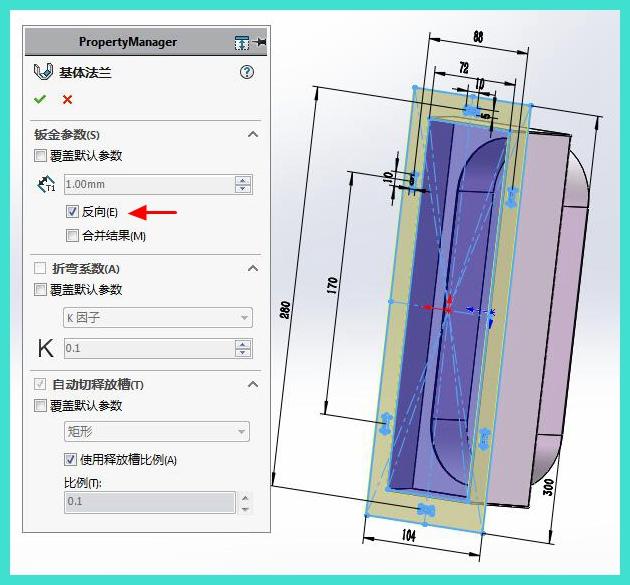
22. Перайменаванне

23. Выберыце твар у наступным малюнку і націсніце, каб пашырыць яго

24. Генераваць пашырэнне
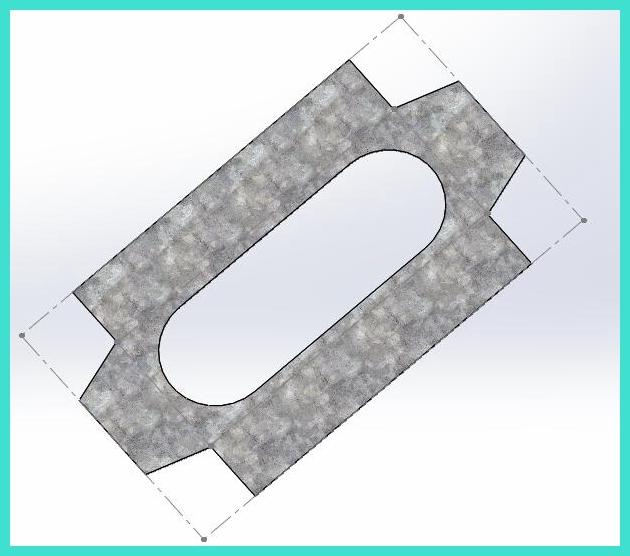
25. Націсніце на малюнак ніжэй і націсніце, каб пашырыць

26. Стварыць пашырэнне

27. Ніжняя пляшка — гэта не нахіленая частка. Націсніце правую кнопку на ніжняй панелі і націсніце на стрэлу ніжэй, каб прама стварыць CAD
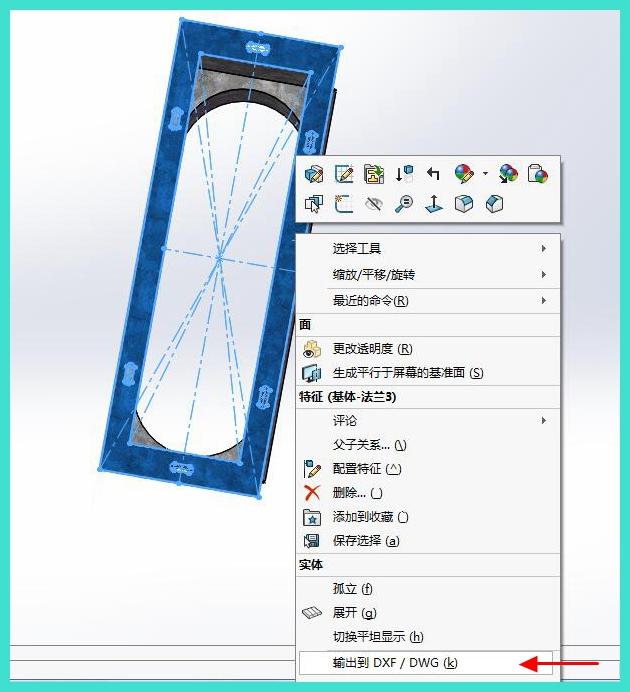


 English
English Spanish
Spanish Arabic
Arabic Portuguese
Portuguese Japanese
Japanese Russian
Russian Icelandic
Icelandic Bulgarian
Bulgarian Azerbaijani
Azerbaijani Estonian
Estonian Irish
Irish Polish
Polish Persian
Persian Boolean
Boolean Danish
Danish German
German French
French Filipino
Filipino Finnish
Finnish Korean
Korean Dutch
Dutch Galician
Galician Catalan
Catalan Czech
Czech Croatian
Croatian Latin
Latin Latvian
Latvian Romanian
Romanian Maltese
Maltese Malay
Malay Macedonian
Macedonian Norwegian
Norwegian Swedish
Swedish Serbian
Serbian Slovak
Slovak Slovenian
Slovenian Swahili
Swahili Thai
Thai Turkish
Turkish Welsh
Welsh Urdu
Urdu Ukrainian
Ukrainian Greek
Greek Hungarian
Hungarian Italian
Italian Yiddish
Yiddish Indonesian
Indonesian Vietnamese
Vietnamese Haitian Creole
Haitian Creole Spanish Basque
Spanish Basque











