The following picture shows the sheet metal part of the air duct joint. This article mainly explains how to make and unfold this sheet metal part? The focus of this article is on the drawing of the middle edge flange!
3D image: 
2D engineering drawing:
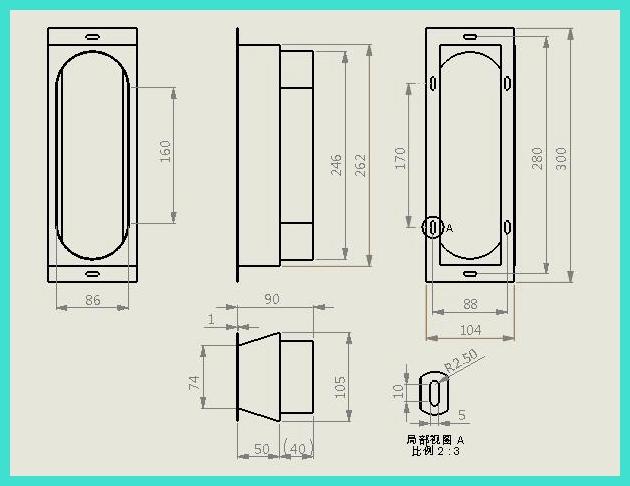
The drawing steps are as follows: 1. Open SolidWorks software, 【 New 】 - 【 Parts 】
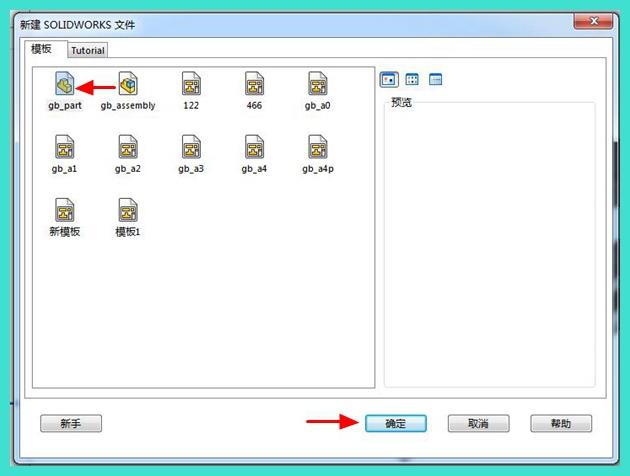
2. First, draw the base flange of the middle part 762 * 105. Click on [Sketch] to draw the sketch first
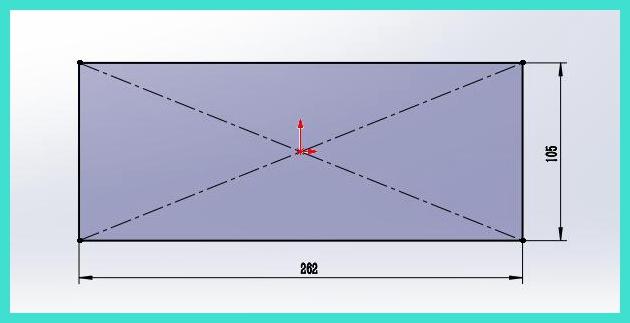
3. Click on "Base Flange" to set the plate thickness to 1mm, and first set the bending coefficient to a K factor of 0.1. 90 degree bending, large arc bending, set bending coefficient separately
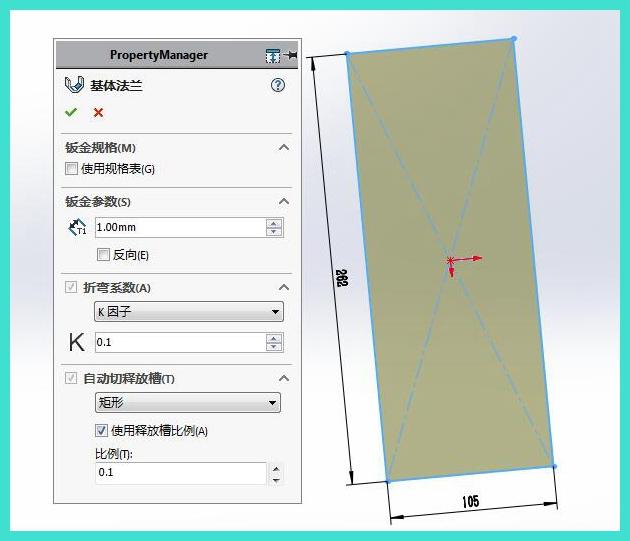
4. Click on [Edge Flanges] to set the angle to 90 degrees and depth to 49 degrees, and deduct 1.75 for bending
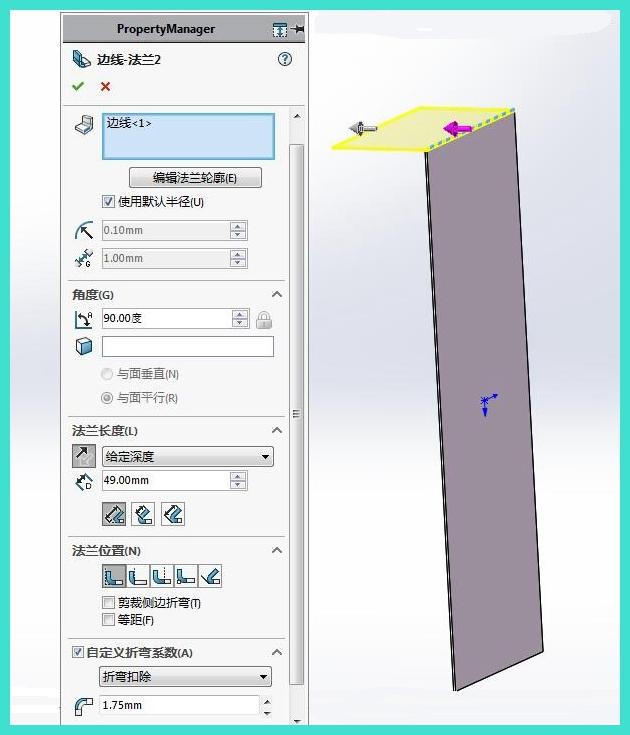
5. Edit the sketch of the edge flange
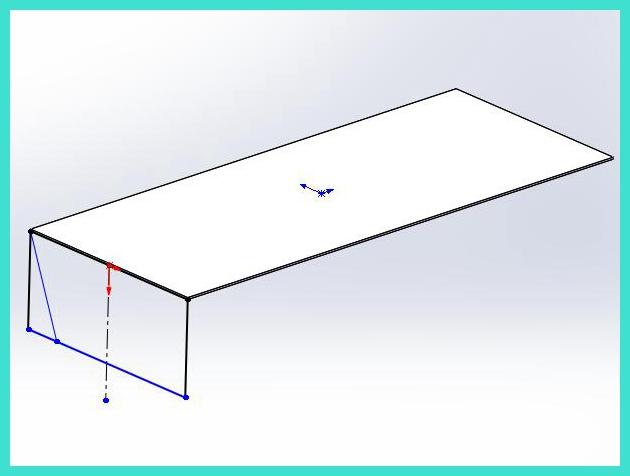
6. Click on [Mirror]
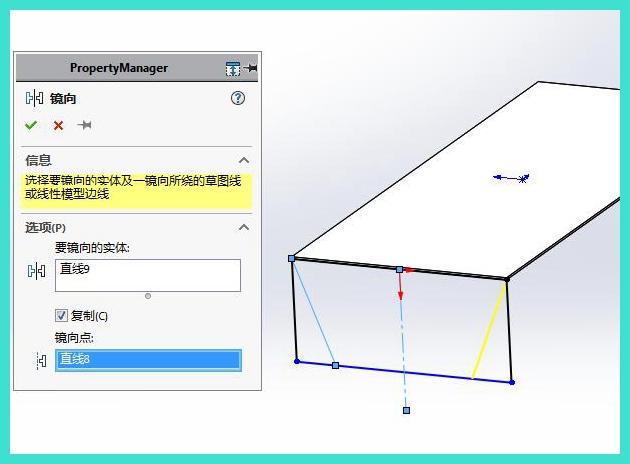
7. Click on the dimension annotation to generate the edge flange
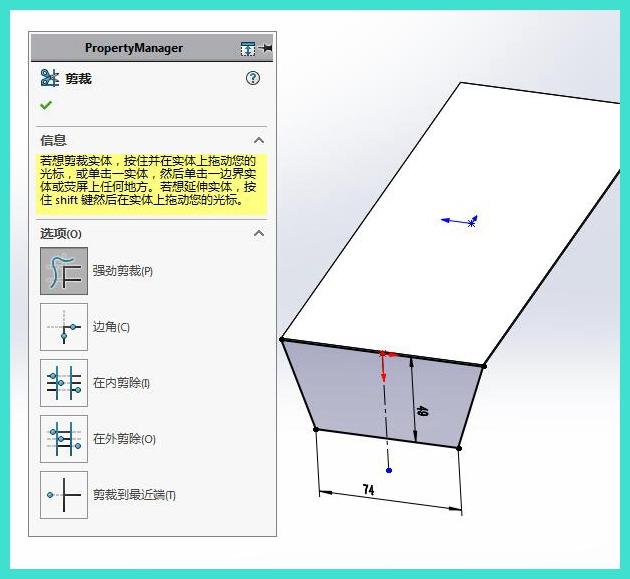
8. Click on [Reference Surface] to create a new reference surface with an offset distance of 131mm
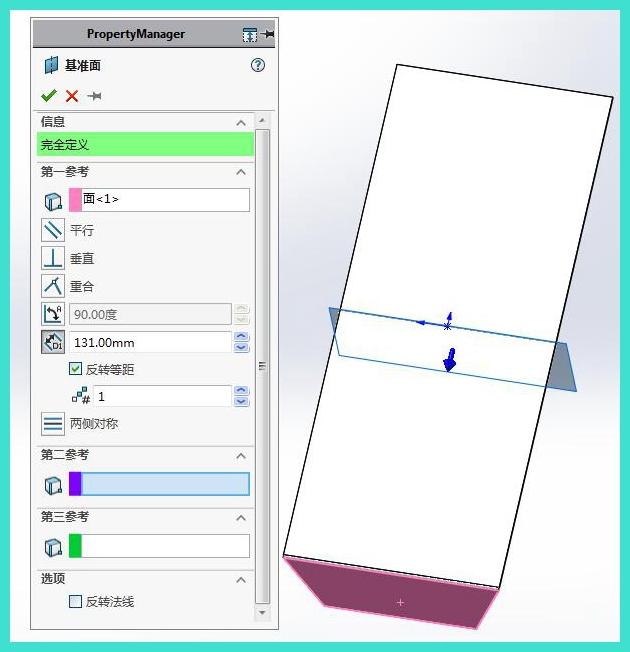
9. Click on "Mirror" to select the newly created reference plane 1 for the mirror reference plane, and select the edge flange for the feature to be mirrored
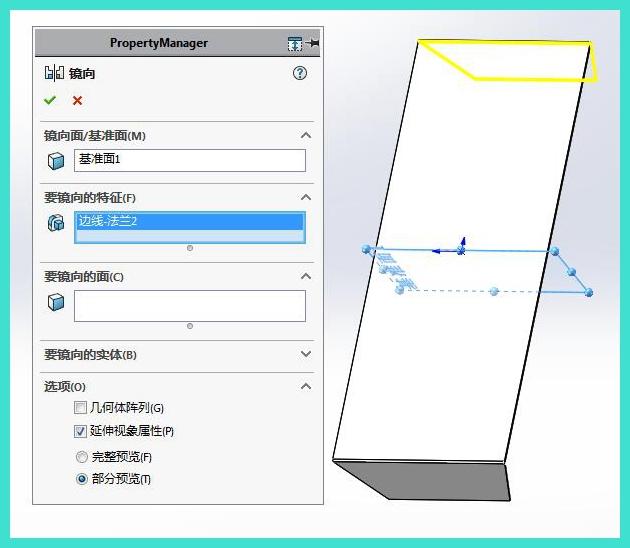
10. Click on the "Edge Flanges" button. The arrow in the figure below is the key setting point
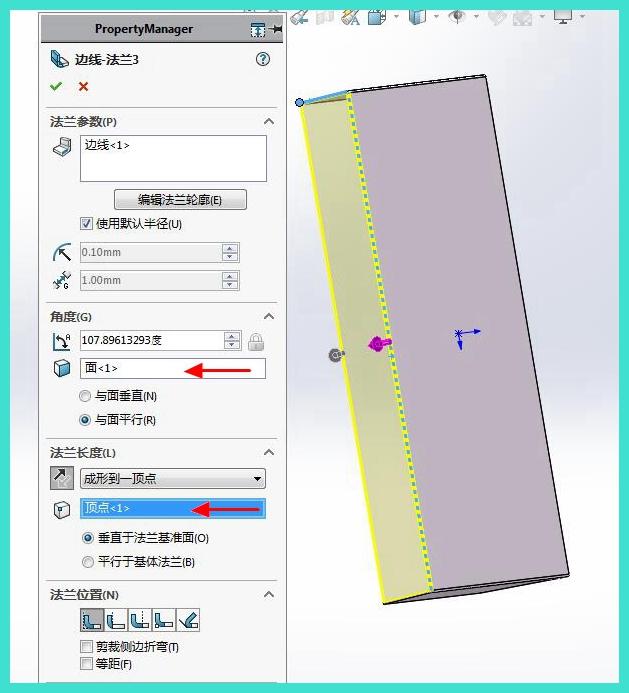
11. Click on the [Mirror] reference plane to select the upper reference plane, and select the edge flange of the previous step for the feature to be mirrored
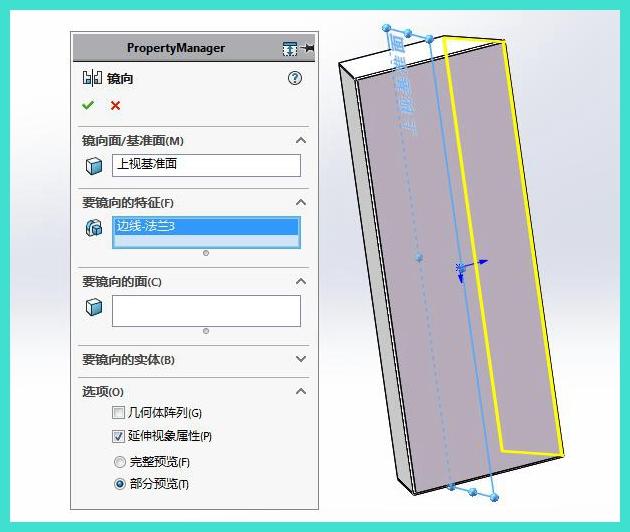
12. Click on [Sketch] to draw the sketch reference plane and select the plane indicated by the arrow
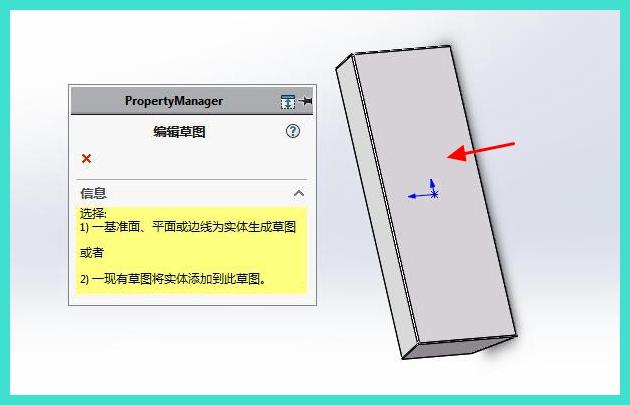
13. Draw a stretching and cutting sketch
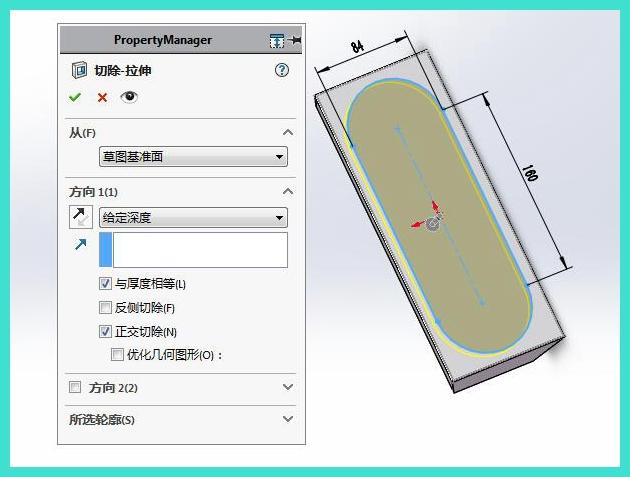
14. Click on stretch cutting and set parameters
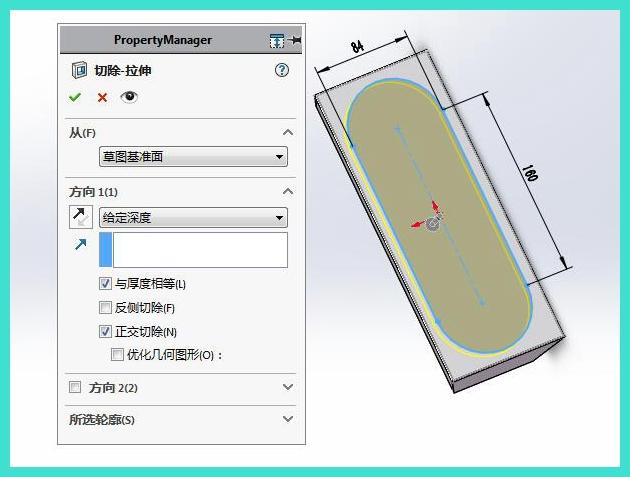
15. Click on [Sketch] to draw the sketch reference plane and select the plane indicated by the arrow
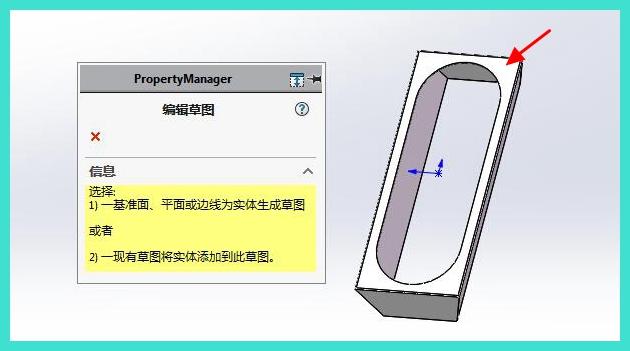
16. Draw a sketch and click on 'Entity Conversion Reference' to select the edge line for stretching and cutting
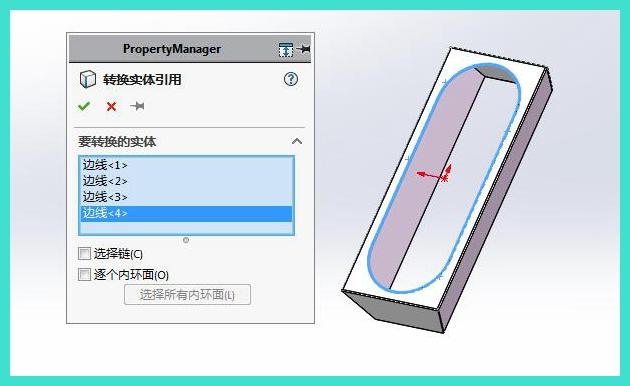
17. Make a gap in the referenced sketch
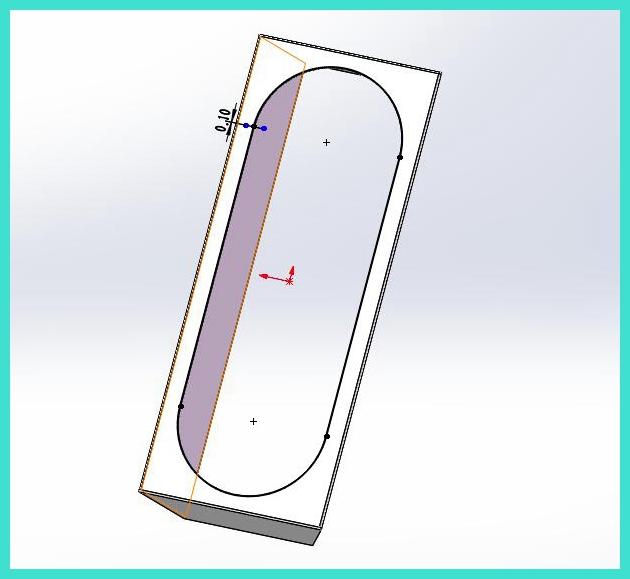
18. Click on [Base Flange] to set the depth. 40. Set the K factor to 0.5 to generate the base flange
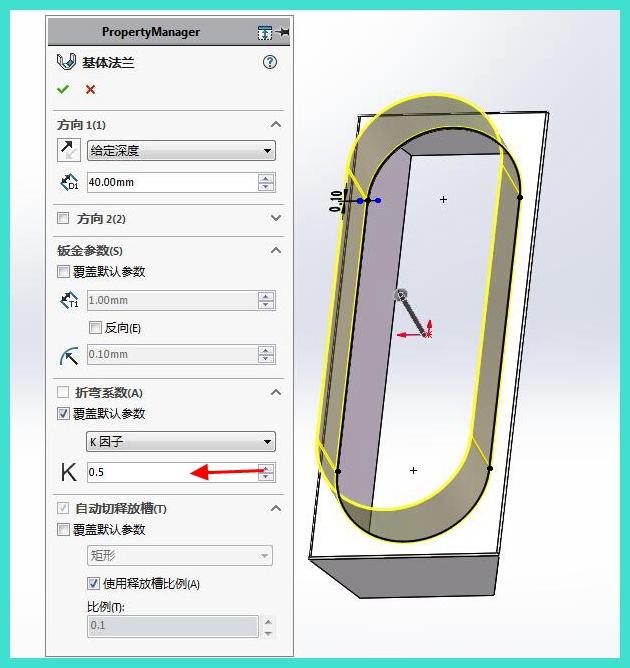
19. Click on [Sketch] to draw the sketch reference plane and select the plane indicated by the arrow
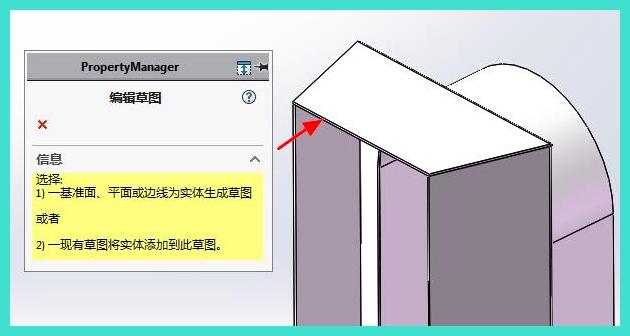
20. Draw a sketch of the base plate
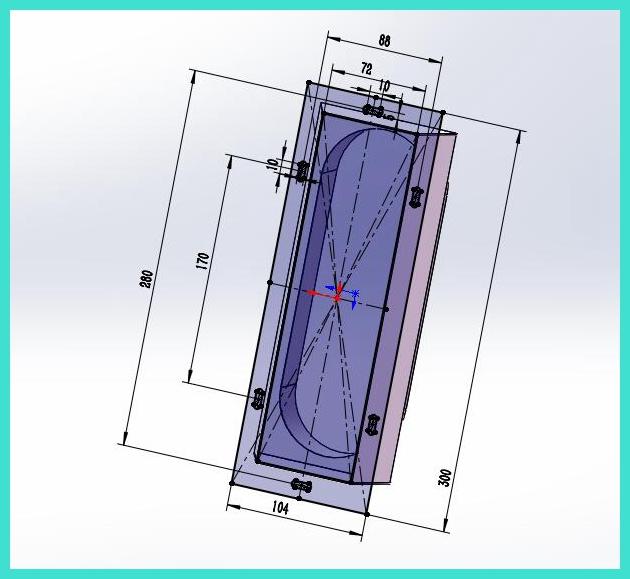
21. Click on [Base Flange] to generate the base plate
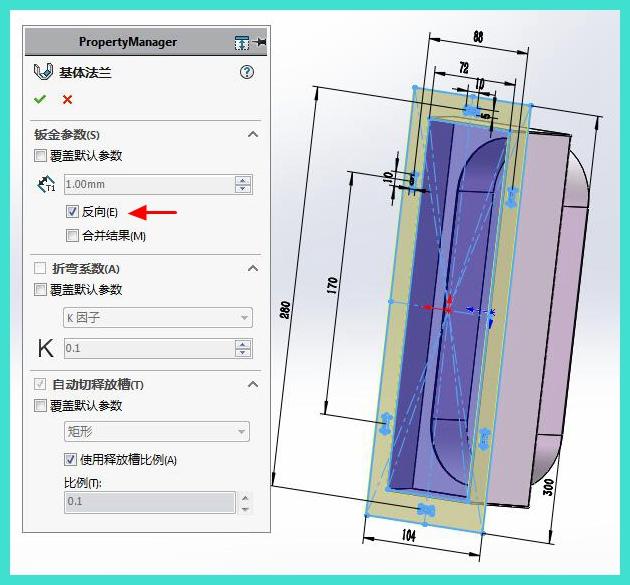
22. Rendering it

23. Select a face in the following image and click to expand it

24. Generate expansion
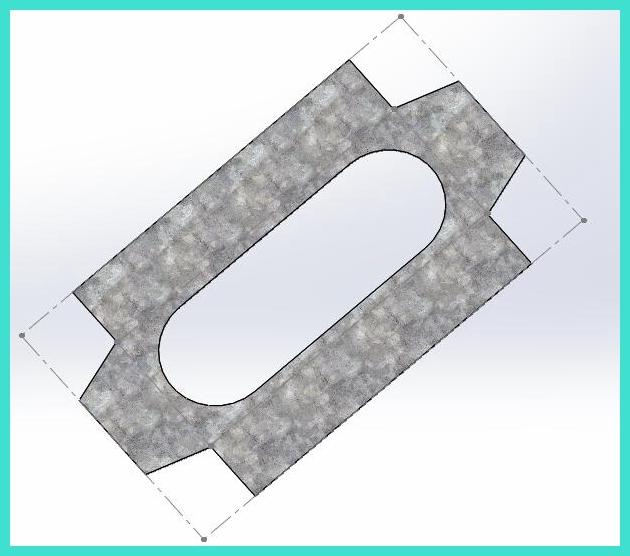
25. Click on the image below and click to expand

26. Generate expansion

27. The bottom plate is not a bent part. Right click on the bottom panel and click the arrow below to directly generate CAD
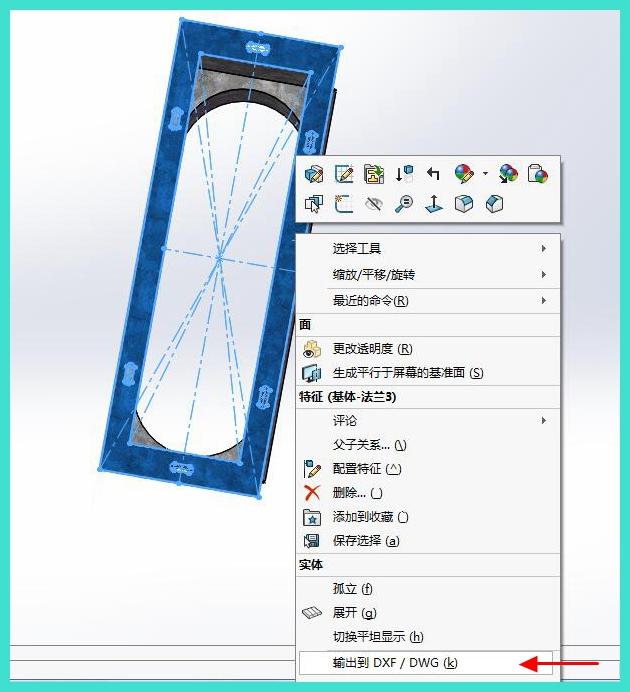


 Spanish
Spanish Arabic
Arabic French
French Portuguese
Portuguese Belarusian
Belarusian Japanese
Japanese Russian
Russian Malay
Malay Icelandic
Icelandic Bulgarian
Bulgarian Azerbaijani
Azerbaijani Estonian
Estonian Irish
Irish Polish
Polish Persian
Persian Boolean
Boolean Danish
Danish German
German Filipino
Filipino Finnish
Finnish Korean
Korean Dutch
Dutch Galician
Galician Catalan
Catalan Czech
Czech Croatian
Croatian Latin
Latin Latvian
Latvian Romanian
Romanian Maltese
Maltese Macedonian
Macedonian Norwegian
Norwegian Swedish
Swedish Serbian
Serbian Slovak
Slovak Slovenian
Slovenian Swahili
Swahili Thai
Thai Turkish
Turkish Welsh
Welsh Urdu
Urdu Ukrainian
Ukrainian Greek
Greek Hungarian
Hungarian Italian
Italian Yiddish
Yiddish Indonesian
Indonesian Vietnamese
Vietnamese Haitian Creole
Haitian Creole Spanish Basque
Spanish Basque











